How to use RemoteCall Admin
How to use RemoteCall’s Admin
Sign in
RemoteCall’s admin page provides various functions such as permission settings, user management, and provides information on remote support usage and statistics.
First we need to sign in to the admin console. Click the link below to open it.
https://admin.startsupport.com/
* The admin console can be accessed by clicking the ‘Admin’ link at the bottom of the RemoteCall website.
- 1 Sign in with Admin account
When you log in with the administrator account, user management information is displayed.
All information entered during account creation, purchased / free trial licenses in use, and registered users are all managed from this screen.
More details on user management are provided in the next paragraph. -
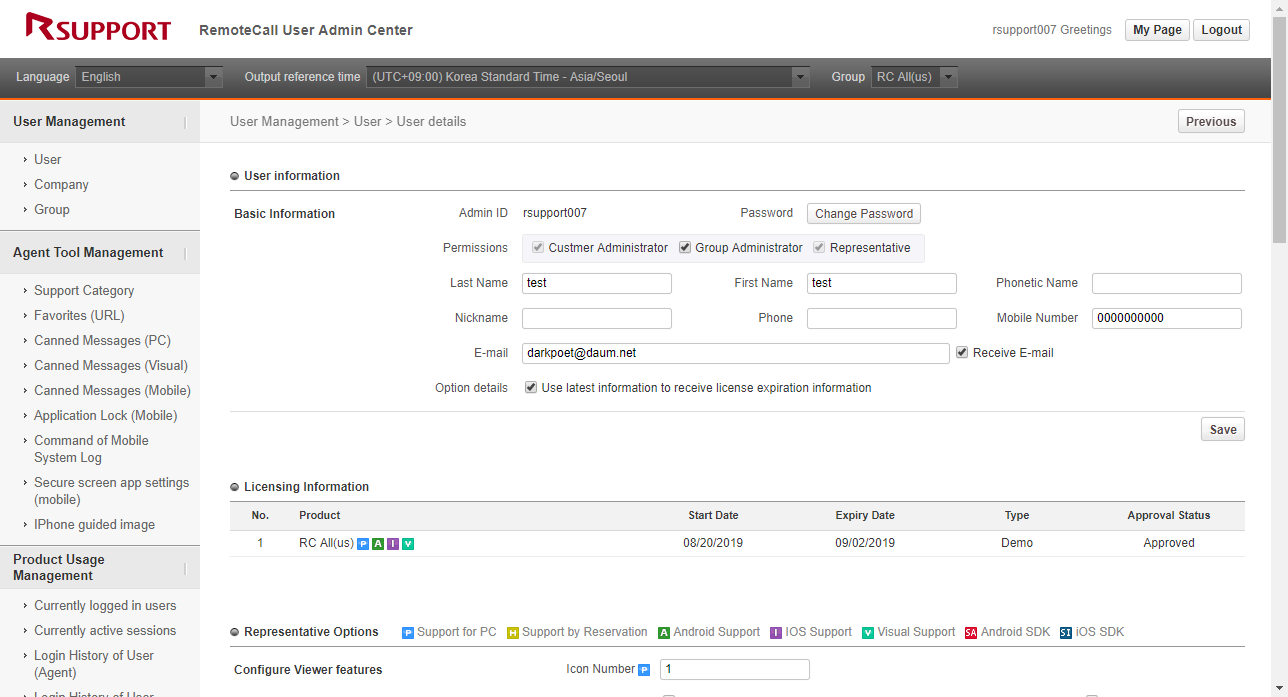 [User management information]
[User management information]
- 2 Sign in with Agent account
If signed in with an agent account that does not have administrator privileges, only the individual user information is displayed.
The agent account is limited in privileges and it can change the settings within the options allowed by the manager.
User / feature management
Enter the ‘User Management’ menu with an administrator account to set the account status and user’s permissions individually.
If you scroll down on the first screen, you will see the license information. This shows the product information, service availability, and license status.
The account used in this screen is a ‘free trial’ account, hence it appears as ‘demo’ in the purchase category.

- Multiple users – Configure by group
- The free trial account is set to register only one user, but if you purchase multiple licenses, you can create and manage IDs for each license. At this time, you can distinguish between the functions to be used in common among the IDs and the functions to be selected individually.
First of all, click the ‘Group’ for common settings for the included users.
- Most of the settings consist of two choices of ‘Use all’ and ‘Disable’, and three choices including ‘Optional’.
If you select ‘Use all’ or ‘Disable’, the settings are applied to all agents. If you select ‘Optional’, each agent can set their own option. Most of the functions are recommended to be enabled, and for those features that requires customer input such as the screen recording, it is recommended to allocate the authority differentially to each agent.
After finishing setting up the group, scroll down and click the ‘Save’ button to store the changes.
* Refer to the ‘Administrator’s Guide’ for detailed information on the available options. -
-
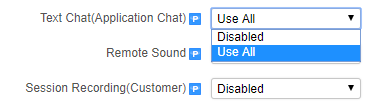 [Select ‘Use all’ to force the option to all agents]
[Select ‘Use all’ to force the option to all agents]
-
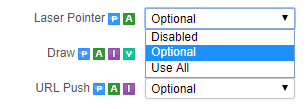 [Select ‘Optional’ to individual configure the settings]
[Select ‘Optional’ to individual configure the settings]
-
- Configure by agent
- Click on the agent ID to see that each function is now marked with a checkbox.
If a checkbox is activated, then the option can be set to use by checking a checkbox. If it is not activated, then the option is either checked as ‘Use all’ or ‘Disable’ in the group setting.
After finishing setting up the option, scroll down and click the ‘Save’ button to store the changes. [The checkbox will be enabled for the available option]
[The checkbox will be enabled for the available option]
Usage history and Statistics
On the left side of the administrator page, find various usage history and statistics related options.
- For support agents
- 1 Favorite
This feature lets you bookmark the URLs of frequently accessed websites.
Easily access company’s homepage, download links, etc. - 2 Canned messages
Preset the frequently used sentences to be used during a text chat with customers.
Create free sentences such as greetings, feature guide, etc. and distinguish between PC, mobile and visual chat. - Usage history / Statistics
- 1 User login history
Review the login history by all or individual user ID.
Log in to RemoteCall agent and admin console are managed separately. - 2 Session history per user
Check the number of connections made by users during a specific period of time. - 3 Support history
View graph draw by number of connections, by specific period, by days and hours.
For more functions and information on the administrator console, please refer to the ‘Administrator’s Guide’
Troubleshooting and Help
RemoteCall Helpdesk offers more categorized and detailed instruction.
For any inquiries, we will respond as soon as possible.

