Mobile Support Compatible Across All Devices
Mobile support resolves issues by remotely sharing and controlling another mobile device’s screen. With the rise of mobile-based work and activities, it has become a vital solution for business operations and services as it can directly access various mobile environments.
Our clients for RemoteCall mobile support
-
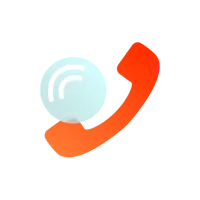
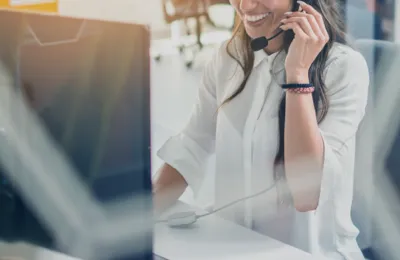
Manage customer inquiries
and back up branch officesTelecom Company
-
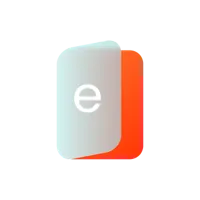

Handle problems occurred
from educational devicese-Learning Company
-
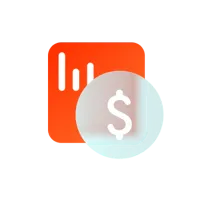
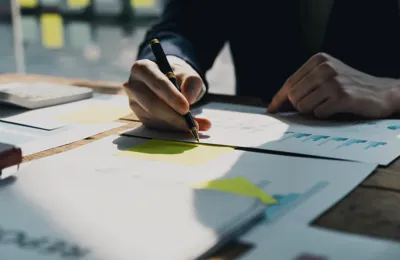
Assist inquiries about using
the financial appFinancial Service Provider
-
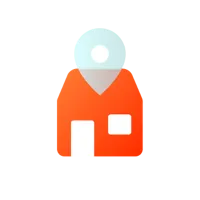

Find solutions to operate devices for store manager
Franchise Head Office
What makes RemoteCall mobile support so special
-
Supported on mobile devices hover
Supported on mobile devices
Mobile support should be available anytime, anywhere, right from mobile devices, without a computer.
-
Instantly connected via text messages hover
Instantly connected via text messages
Send a text message including the access URL to carry out remote connection.
-
Switch mobile-to-visual support easily hover
Switch mobile-to-visual support easily
It is possible to switch to on-site video session by using a camera during mobile support (if you own both mobile and visual licenses.)
Tailored customer support
94% of customers using remote support on smartphones are highly satisfied
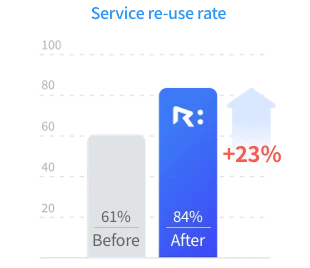
Since the launch of the service in March 2012, the cumulative number of customers has exceeded 16 million and three call centers in Japan are actively using it for customer service.
View case studies of mobile carrierMobile support without in-person visits
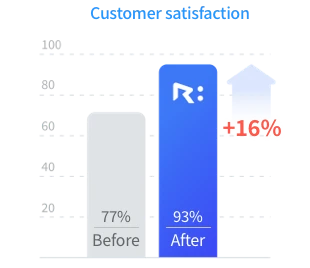
Customer satisfaction has significantly improved as we handled inquiries in a timely manner, even for those who experience difficulties accessing the service centers or reside in distant areas.
View case studies of equipment and solution providerGetting Started with RemoteCall Mobile Support
-
1
Setting up Connection
-
2
Getting Connected
-
3
Starting Remote Support
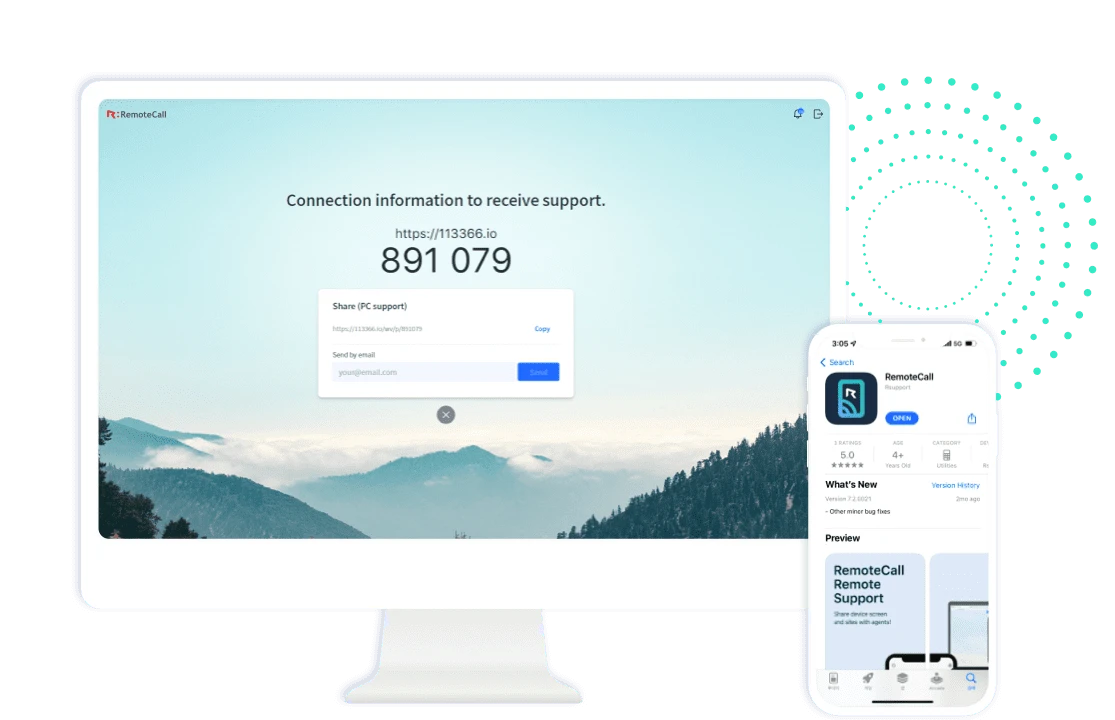
- (For support agent) Open RemoteCall in a brower to carry out remote support
- First, open a web brower that allows remote support and visit the website. After signing in, click Support Now to get a 6-digit connection code for a customer to type in. The mobile app must be installed to start interaction, so click on the icon to send the download URL via text message.
- (For customer) Install the mobile app from App Store/Google Play
- Click the URL in the text message to open an app marketplace and get the app accordingly. If you already have the app installed on your mobile device, the app will be launched automatically upon clicking the URL.
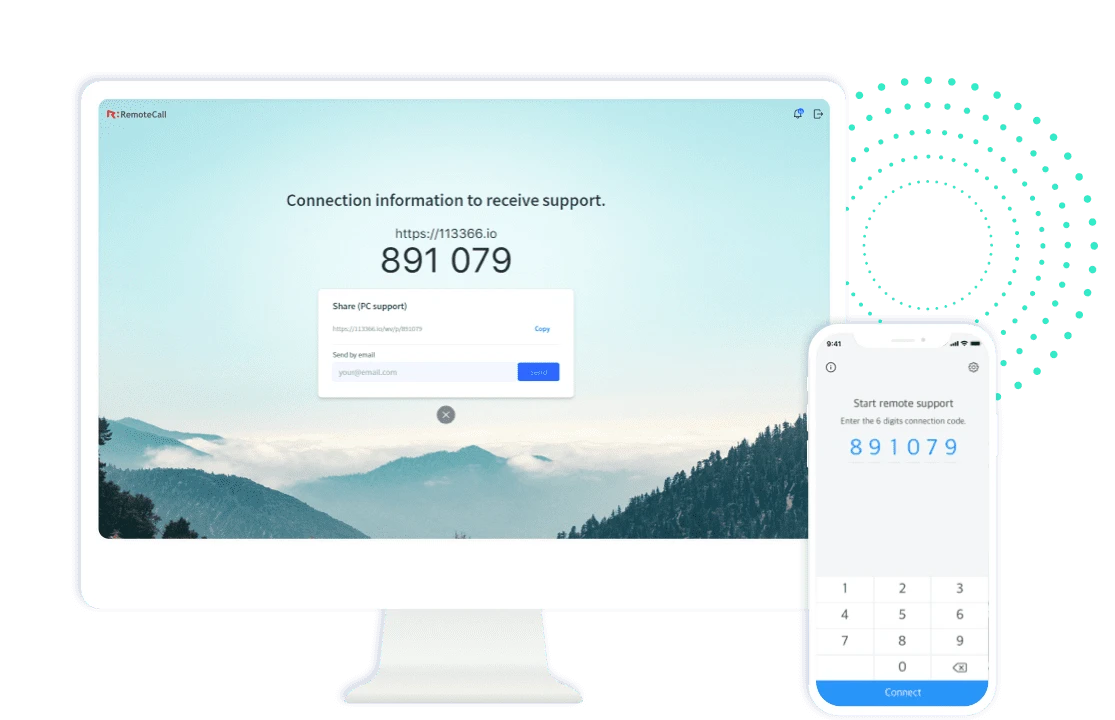
- Run the app and enter the 6-digit connection code
- When the app is launched for the first time, the customer must agree to the Terms and Conditions, and Privacy Policy. Please be noted that RemoteCall encrypts and protects data through advanced security. When the consent is accepted, you’ll be redirected to a page to enter a 6-digit connection code.
- Wait until the program is completely installed
- The Waiting to Connect message will appear on the support agent’s screen until the user is connected through the program. Enter the 6-digit connection code to remotely connected.
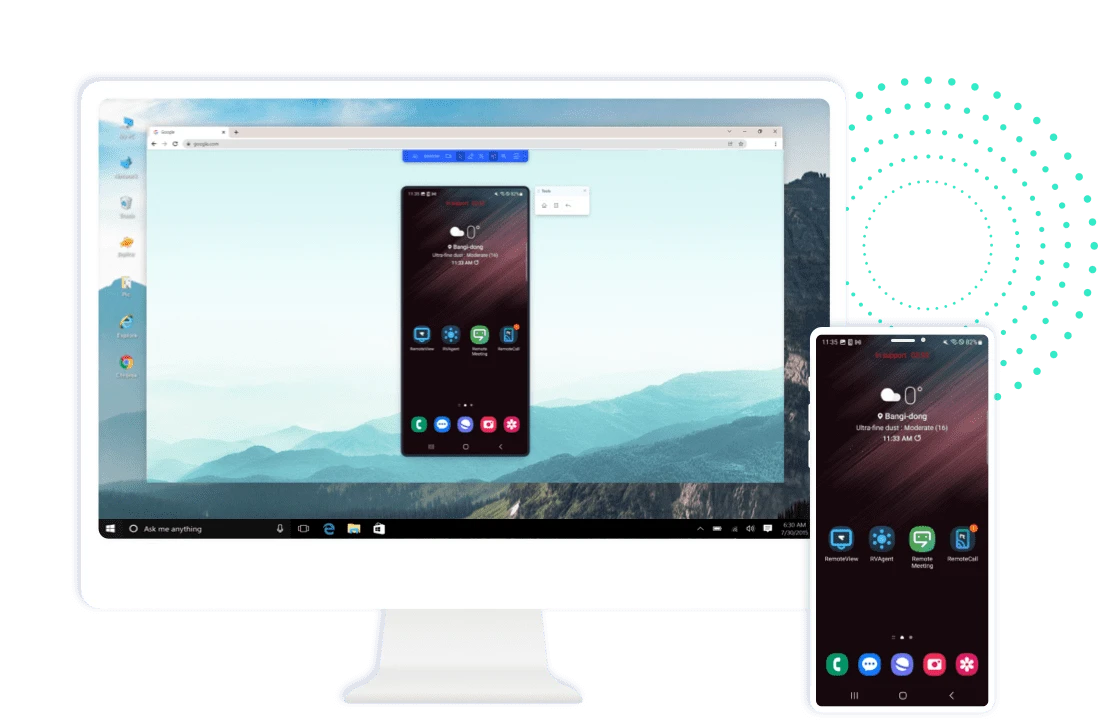
- You are now connected to remote support.
- The support agent is able to start a remote session through the screen on the customer’s mobile device. For more details, please refer to the user manual below. Discover more interesting features that come with the RemoteCall agent program and enjoy it for free.
Powerful protection, advanced security
-
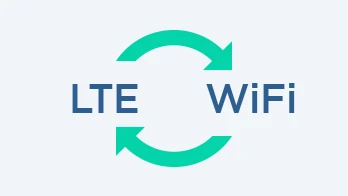
Stay connected during a network change
When the network is unstable on the device and it keeps switching between 5G, LTE, Wi-Fi, and so on, not a problem. Because the connection is still on and running.
-
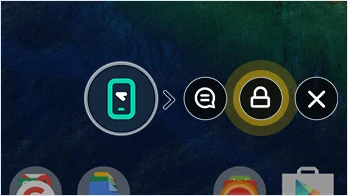
Control screen sharing at any time
The customer has a full access to use the widget to lock the screen or terminate support during remote session. Please be ensured that screen sharing is controlled 100% by the customer.
-
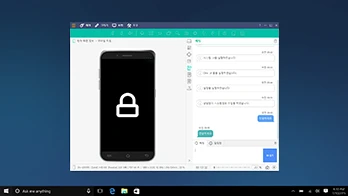
Get support on the lock screen
To further protect customer information, locking the screen during remote session is also possible if seeing the customer’s screen is not required.
-
Get Started with RemoteCall
Sign up for a free 14-day trial.
Try RemoteCall remote support to help you out any time, anywhere. -
Looking for assistance?
Our expert consultants will offer the right product just for you.

