How to use RemoteCall with Agent application
How to use RemoteCall with Agent application
Download and Install
First, you will need to install the Agent program to be used by the support agent.
Download the version for your system, run and follow the instruction below.
-
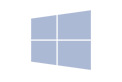
windows Windows 7 or later -

Mac macOS X 10.8 or later
Installing on Windows
-
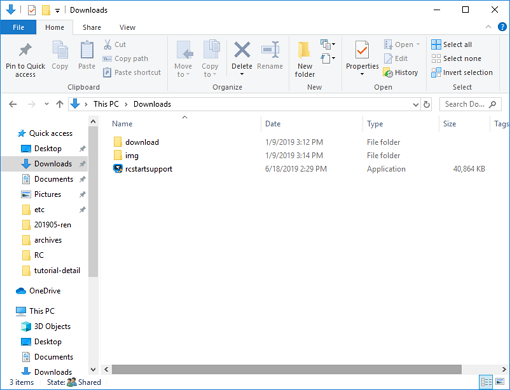
1 From the download folder, run the file “rcstartsupport.exe” -
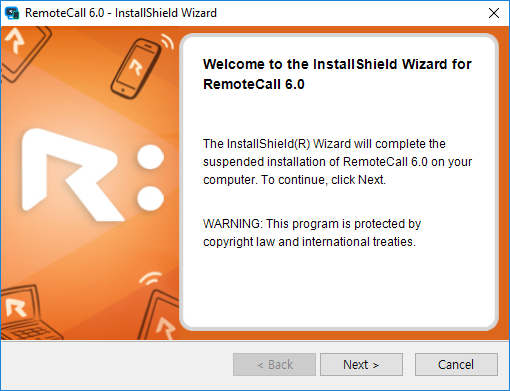
2 When the installation screen appears, press NEXT. -
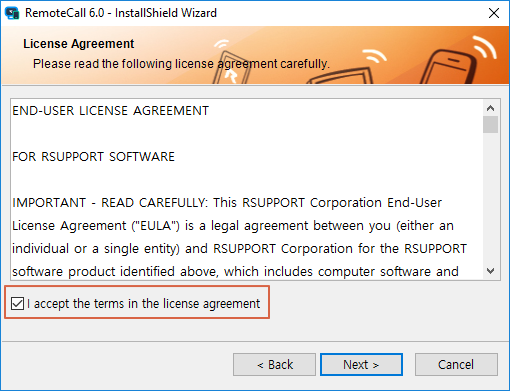
3 Agree to the terms and condition by checking the box and press NEXT. -
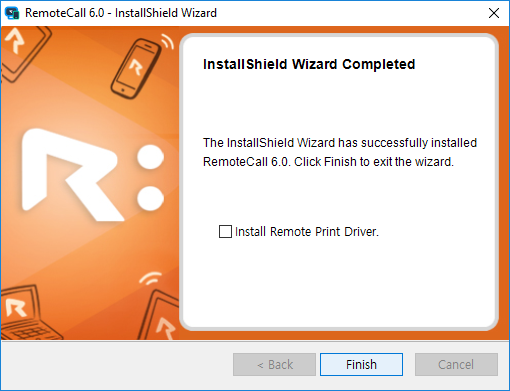
4 Press DONE to finish the installation.
Remote Support
After installing the Agent program, launch it by double clicking on the icon from the desktop.
Sign in using the ID and Password. Demo users will find it on the confirmation email.
-
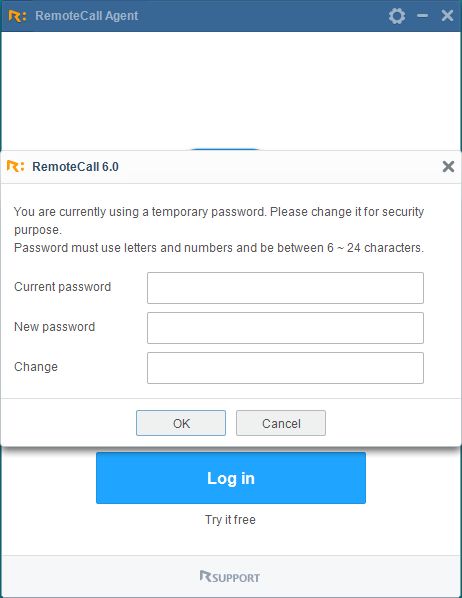
1 On the first sign in after entering the temporary password, you will be prompted to set a new one. -
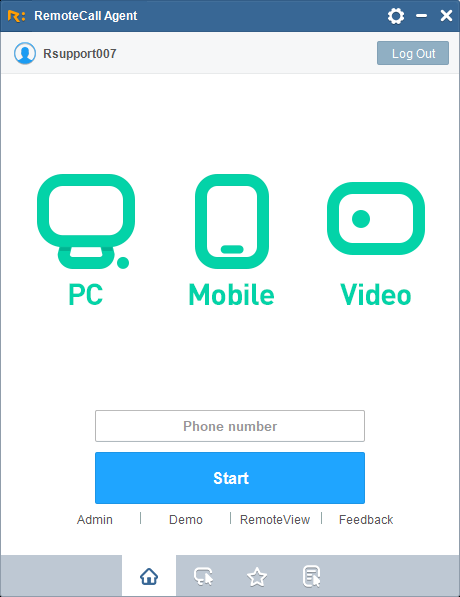
2 Create a new password, sign in and press START to create a new session.
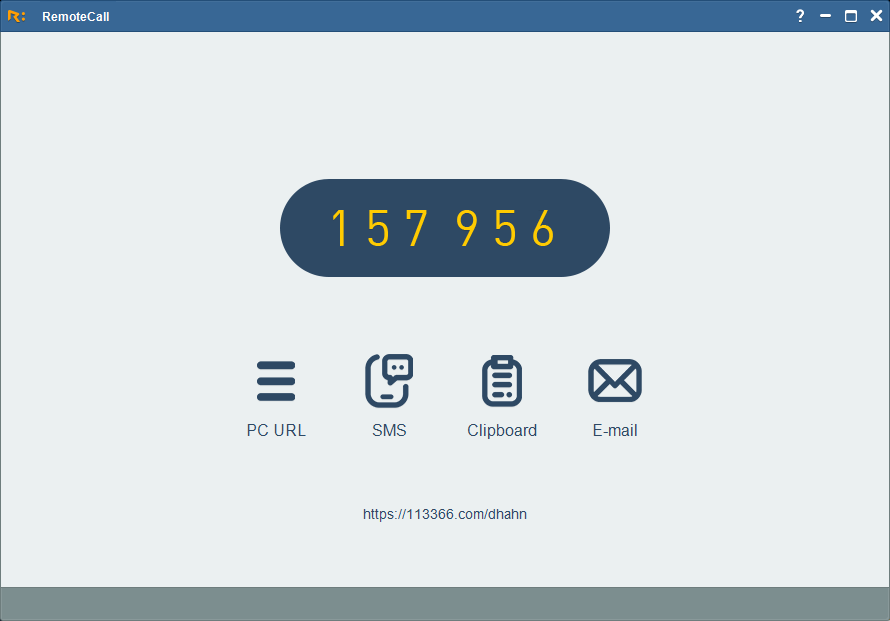
- The Viewer window will pop up displaying the 6 digits connection code. Pass this to the customer.
- You can also share the code using “Copy URL” and “Send SMS” option.
- As the 6 digits code is randomly generated for each session, opening a new Viewer window will generate a new number.
Remote support – PC
Start the remote support once the Agent program is completely installed and signed in.
Of course, you will need 2 PCs, a support provider and receiver.
- To provide support
-
1 Connection code
Verify that you have the 6 digits connection code from the Viewer window.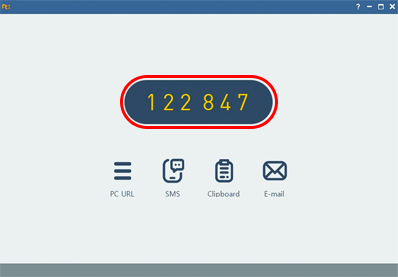
-
2 Share the code
Instruct the connection page address (https://www.startsupport.com) and the code.
- To receive support
-
1 Open connection page
Open a browser and go to the instructed connection page (https://www.startsupport.com). -
2 Enter connection code
Enter the shared 6 digits connection code on the connection page and press CONNECT.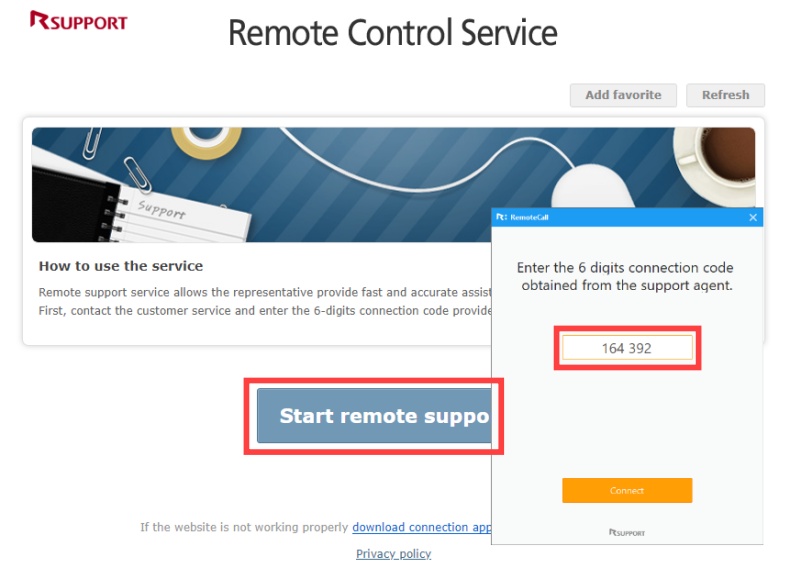
- You are now connected.
- Once the screen is displayed, provide remote assistance.
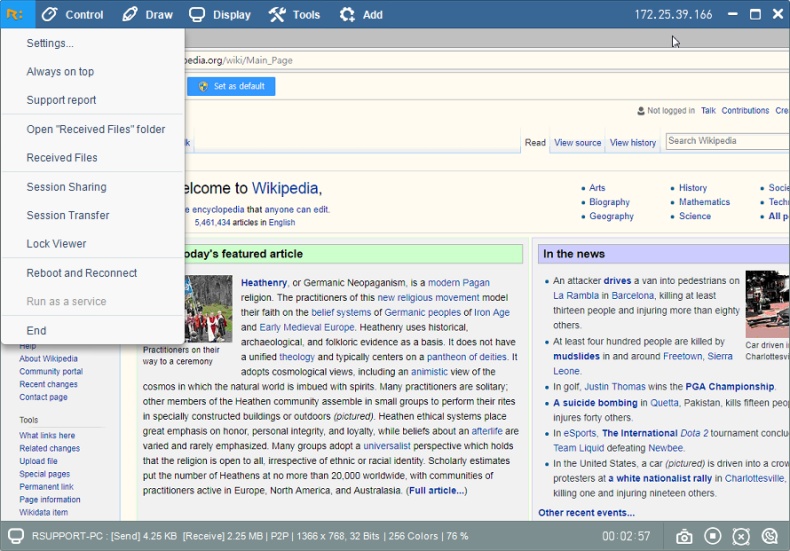
Transfer files (ex. user guides, driver installer, etc.) using Drag&Drop or Copy&Paste.
Experience a totally new way of remote support as if having it in front of you, with RemoteCall.
Remote support – Mobile
Start the remote support once the Agent program is completely installed and signed in.
- Step 1: Install “Mobile support” app on the Smartphone.
- Assist the customer to install the mobile app on his/her smartphone.
For demo purpose, try installing it on your phone and get connected to learn how it works. - Step 2 : Connect using the ‘mobile support’ app.
-
-
1 Launch the app.
Enter the connection code.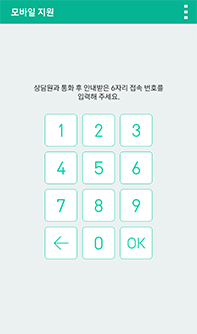
-
2 The Viewer is now connected via app.
The support provider shares the connection code from the Viewer and the support receiver enters the code in the smartphone’s app to get connected.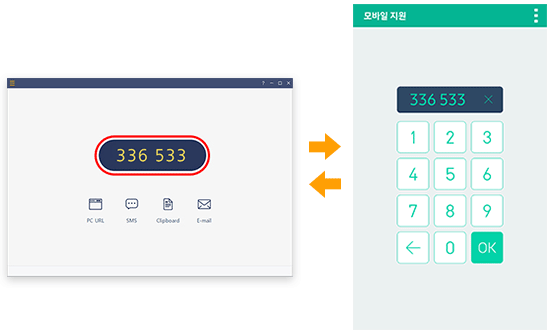
-
- Now the PC and the smartphone are connected.
- We can now see the customer’s smartphone on our screen.
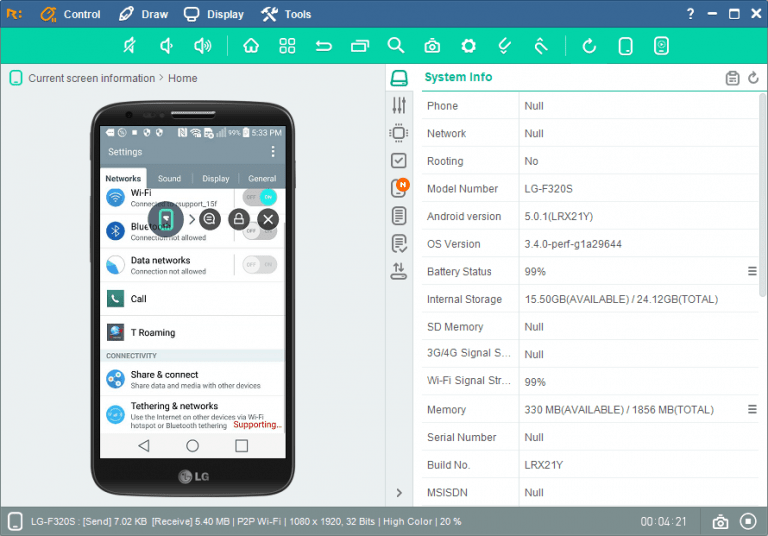
With RemoteCall, you can control the smartphone’s screen just like doing it with your own hands and even remotely operate hard keys!
Troubleshooting and Help
RemoteCall Helpdesk offers more categorized and detailed instruction.
Configure the settings from the admin console.

