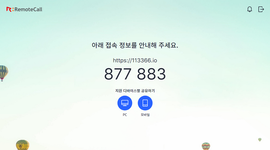리모트콜 PC 지원, 웹에서 바로 사용하기
접속하기
원격지원 사이트에서 지원을 준비하는 과정을 알려드립니다.
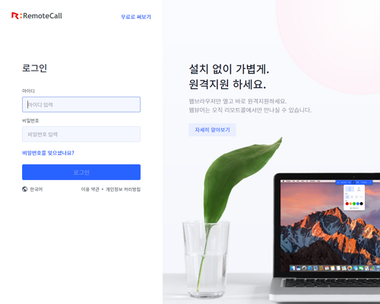
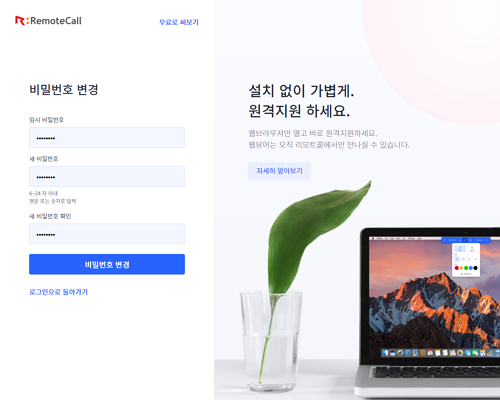
- 1가장 먼저 원격지원 사이트 (https://remotecall.io)에 접속해 로그인해 주세요.
- 2최초 로그인 시 발급받은 임시 비밀번호로 로그인하면 비밀번호 변경 화면이 나타납니다. 비밀번호를 변경하고 다시 로그인해 주세요.
임시 비밀번호 안내
- 무료 체험 신청 시: 무료체험 신청 완료 안내 메일을 통해 안내됩니다.
- 온라인 구매 시: 구매 단계에서 비밀번호를 등록할 수 있습니다.
- 오프라인 구매 시: 담당자를 통해 안내됩니다.
- 3로그인 후에 보이는 화면에서 ‘원격지원 시작하기’ 버튼을 클릭하면 지원을 시작할 수 있습니다.
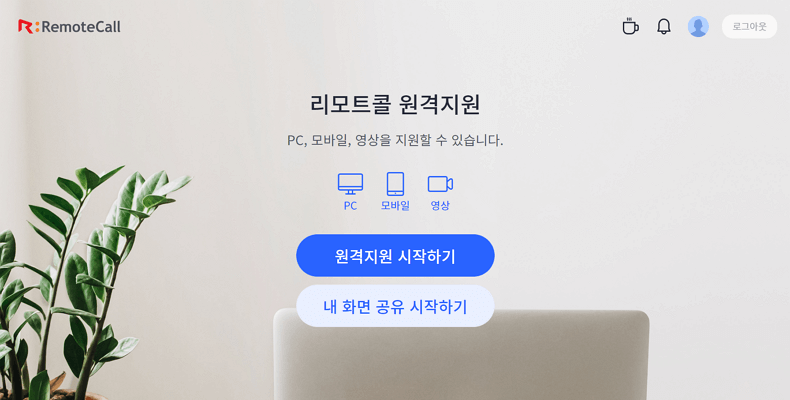
안내하기
- 1지원받을 상대방에게 접속 페이지 (https://113366.io)를 안내해주세요.
지원받는 측은 별도 로그인하지 않아도 접속이 가능합니다.
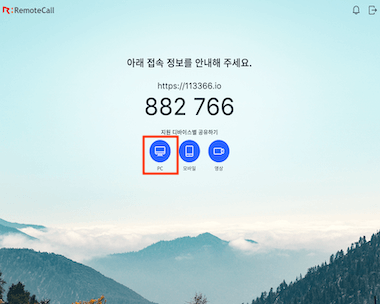
- 2대기 화면에 보이는 6자리 접속 코드를 상대방에게 안내해 주세요.
- 대기 화면 내 PC 아이콘 클릭 시 나타나는 URL을 복사하거나 상대방의 이메일로 전송하여 안내할 수 있어요.
- 접속 코드는 일회성으로, 창을 열 때마다 새로운 코드가 생성됩니다.
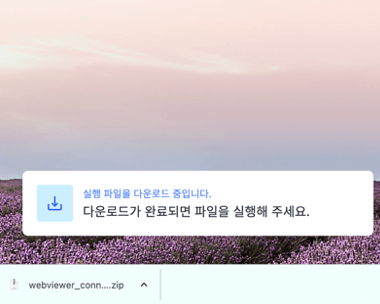
- 3지원받을 상대방이 접속 페이지에서 6자리 접속코드를 입력하면 일회성 설치파일이 자동으로 다운로드됩니다.
- 설치파일 다운로드가 완료되면 파일을 실행시켜 주세요. 파일을 실행하면 원격지원이 시작됩니다.
- 설치파일은 일회성으로, 원격지원이 끝나면 자동으로 삭제됩니다.
구성
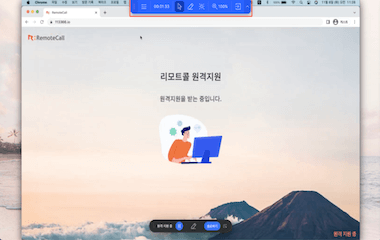
[지원하는 측]
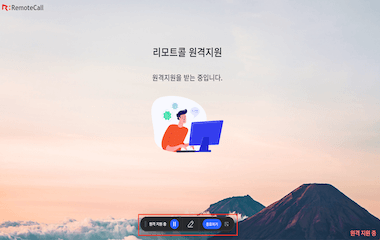
[지원받는 측]
지원이 시작되면 지원하는 측의 화면 상단 중앙에 기능 툴바가 나타납니다.
툴바 위치를 자유롭게 이동할 수 있으며, 햄버거 버튼을 클릭하면 메뉴를 확인할 수 있어요.
툴바 위치를 자유롭게 이동할 수 있으며, 햄버거 버튼을 클릭하면 메뉴를 확인할 수 있어요.
지원받는 측의 화면에는 하단 중앙에 기능 툴바가 나타나며, 우측 하단에 ‘원격 지원 중’이 표시됩니다.
툴바 버튼을 통해 지원을 일시정지 하거나 그리기 기능을 사용할 수 있어요.
툴바 버튼을 통해 지원을 일시정지 하거나 그리기 기능을 사용할 수 있어요.
주요 기능
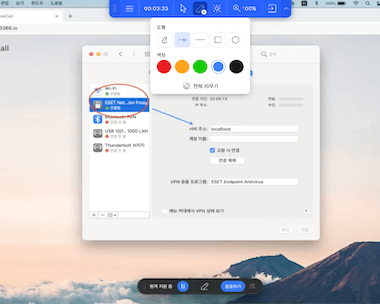
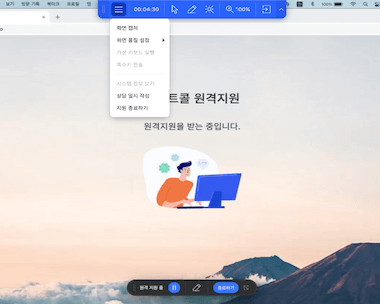
그리기 기능을 통해 공유 화면에 화살표, 그리기, 도형 등으로 표현할 수 있습니다.
메뉴 버튼을 클릭하면 화면을 캡쳐 하거나 상담 일지를 작성할 수 있습니다.
메뉴 버튼을 클릭하면 화면을 캡쳐 하거나 상담 일지를 작성할 수 있습니다.
 마우스 제어: 지원받는 PC의 마우스와 키보드를 제어합니다.
마우스 제어: 지원받는 PC의 마우스와 키보드를 제어합니다. 레이저 포인터: 지원받는 PC 화면에 포인터가 표시되며, 포인터를 이동시켜 강조합니다.
레이저 포인터: 지원받는 PC 화면에 포인터가 표시되며, 포인터를 이동시켜 강조합니다. 화면 설정: 지원하는 PC 화면의 크기를 자동 맞춤 하거나 전체화면으로 표시합니다.
화면 설정: 지원하는 PC 화면의 크기를 자동 맞춤 하거나 전체화면으로 표시합니다.종료하기
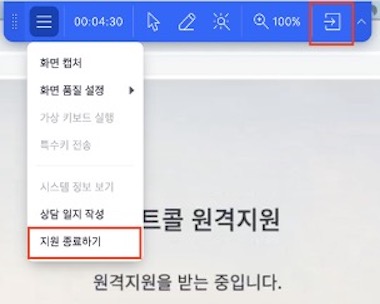
[지원하는 측]
지원하는 측에서는 기능 툴바 내 가장 우측에 있는 나가기 버튼 을 클릭하거나, 햄버거 메뉴 내 ‘지원 종료하기’ 클릭을 통해 원격지원을 종료할 수 있습니다.
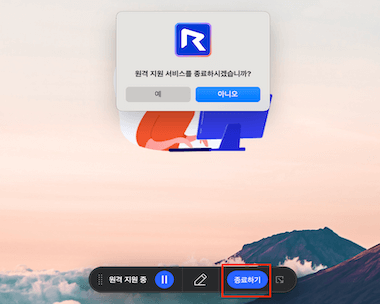
[지원받는 측]
지원받는 측은 공유 화면 내 툴바에서 ‘종료하기’ 버튼을 통해 종료할 수 있습니다.
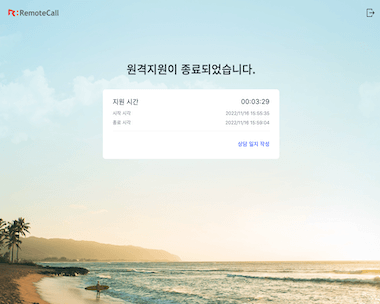
원격지원이 종료되면 지원 진행 시간과 시작 및 종료 시각이 표시됩니다.
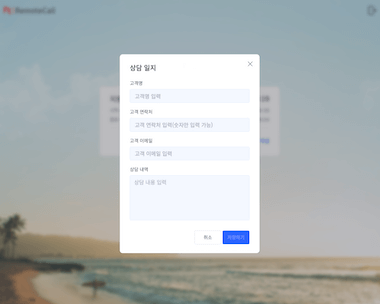
지원 내용은 상담일지를 통해 저장하세요. 고객 정보와 상담 내역을 저장하여 지원 이력을 쉽게 관리할 수 있습니다.
리모트콜 헬프데스크 (help.remotecall.com)
리모트콜 헬프데스크에서는 사용 유형별로 더 상세한 도움말들을 제공하고 있습니다.
리모트콜의 다른 사용가이드를 보러 가시겠어요?